Step 1 - Get the calendar URL
The Calendar Subscription functionality in Time Off Cloud is enabled by the Account Owner or Admin in the General Settings (see "iCal Feed Visibility"). The visibility can be restricted by Account Role. Once enabled, the Calendar's will have a new "Share" icon.
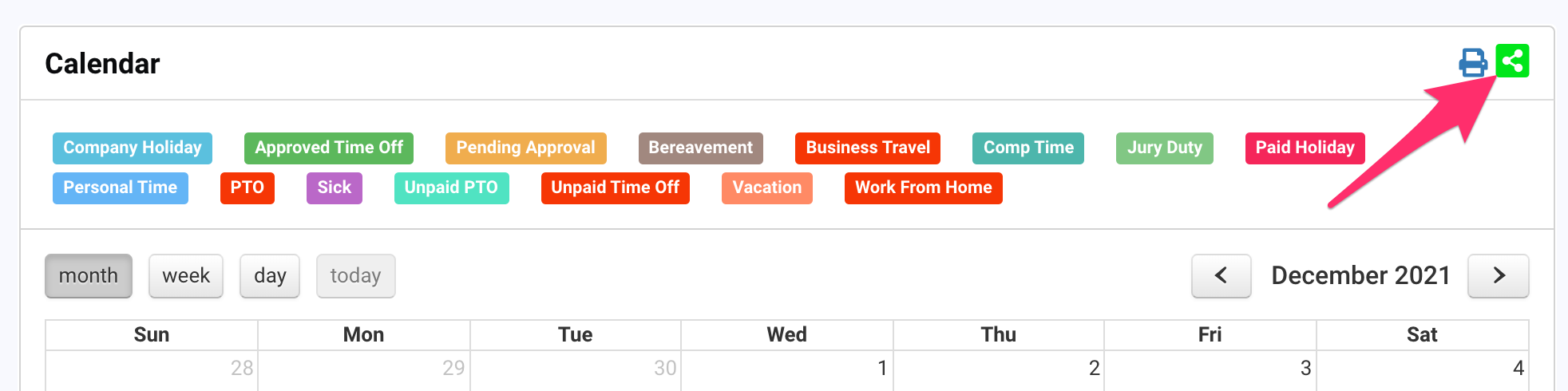
After clicking the "Share" icon, the following screen will be displayed.
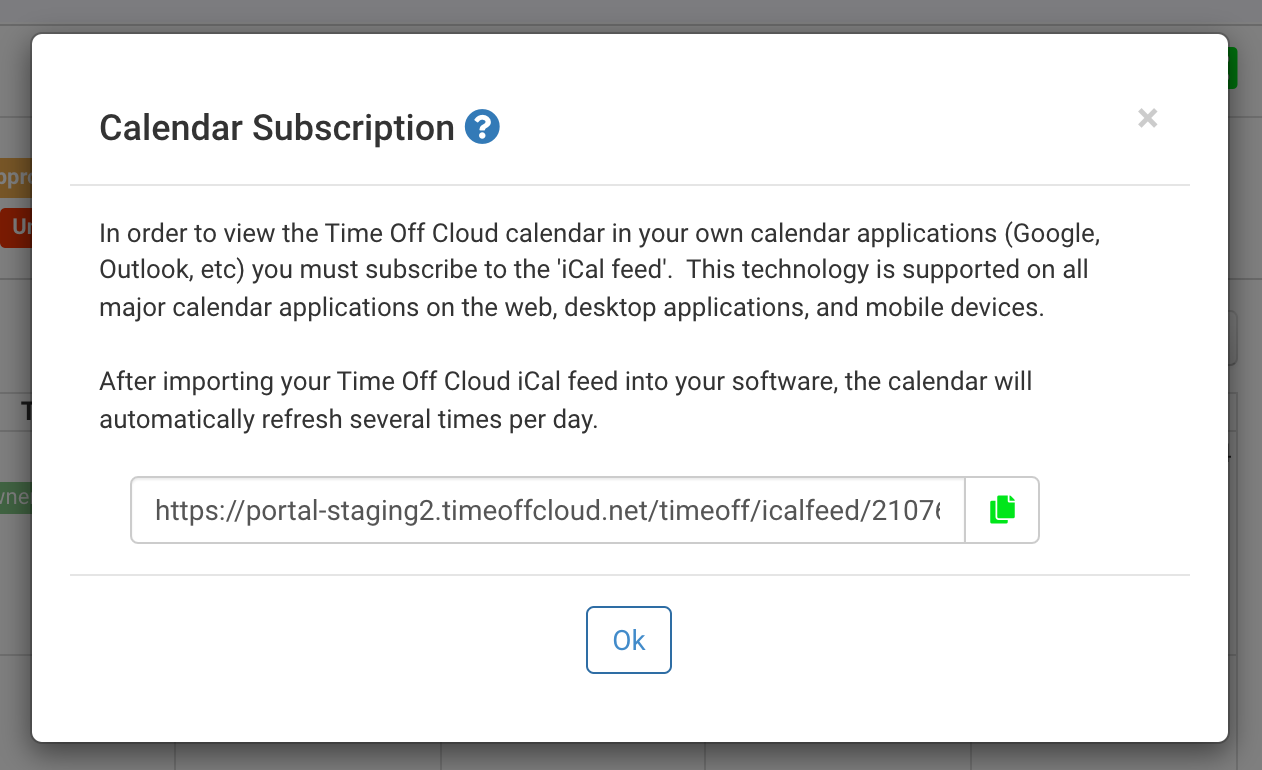
Click the "copy/paste" icon or manually select/copy the Calendar URL.
Step 2 - Add the Calendar URL to your Calendar Application
In order to view the Time Off Cloud calendar in your own calendar applications you must subscribe to the "iCal feed". This technology is supported on all major calendar applications on the web, desktop applications, and mobile devices.
After importing your Time Off Cloud iCal feed into your software, the calendar will automatically refresh several times per day.
Apple iOS (iPhone or iPad)
Note: If you add the Calendar via Mac OS X, it will sync to all iOS devices via iCloud (https://support.apple.com/en-us/HT202361). Adding via this procedure will only add it to a single iOS device.
1) Launch the Settings application on your iOS device.
2) Select "Passwords & Accounts"
3) Select "Add Account"
4) Select "Other"
5) Select "Add Subscribed Calendar"
6) Paste the Calendar URL and click "Next"
7) You may want to change the Description (optional). You do not need to provide a username or password. Just click "Save"
Note: In order to save battery, your iOS device may not sync if not connected to Power and WiFi.
Google Calendar
1) Go to https://calendar.google.com
2) On the left side find the Add Calendar text-box and click on the 3 dots to the right.
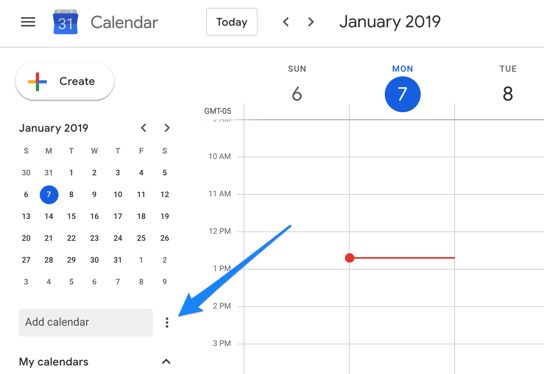
3) Choose "From URL"
4) Enter the URL that you copied from Time Off Cloud and click "Add calendar"
Google will briefly display a message that says "Calendar Added". Note: Google may not display your calendar events immediately.
Mac OS X iCal
1) Launch Apple Calendar on your Mac OS X machine
2) Select File -> New Calendar Subscription from the Apple Calendar menu
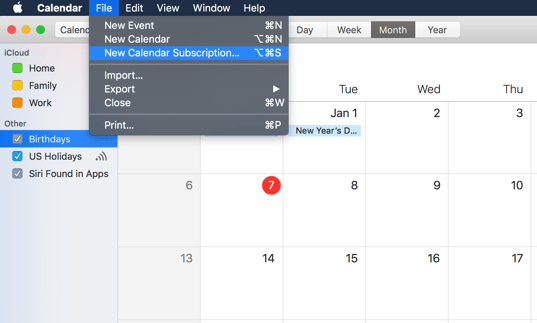
3) Enter the Calendar URL that you copied from Time Off Cloud and click "Subscribe"
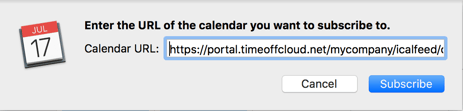
4) On the next dialog, give the calendar a name and click "Ok"
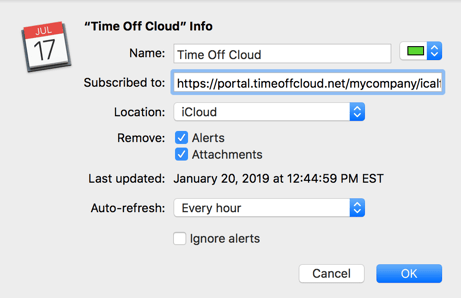
Apple Calendar will immediately import your events.
Microsoft Outlook.com
Follow the instructions on Microsoft's website to "Subscribe to a calendar".
http://windows.microsoft.com/en-us/windows/outlook/calendar-import-vs-subscribe
More information on importing a calendar into Microsoft Outlook can be found here
-1.png?height=120&name=Time%20Off%20Cloud%20-%20Flat%20(720x136)-1.png)